
vRO - Building a dynamic drop-down for vSphere tags
A recent blog post by Rob Nelson about using vRO to provision VMs with vSphere tags …
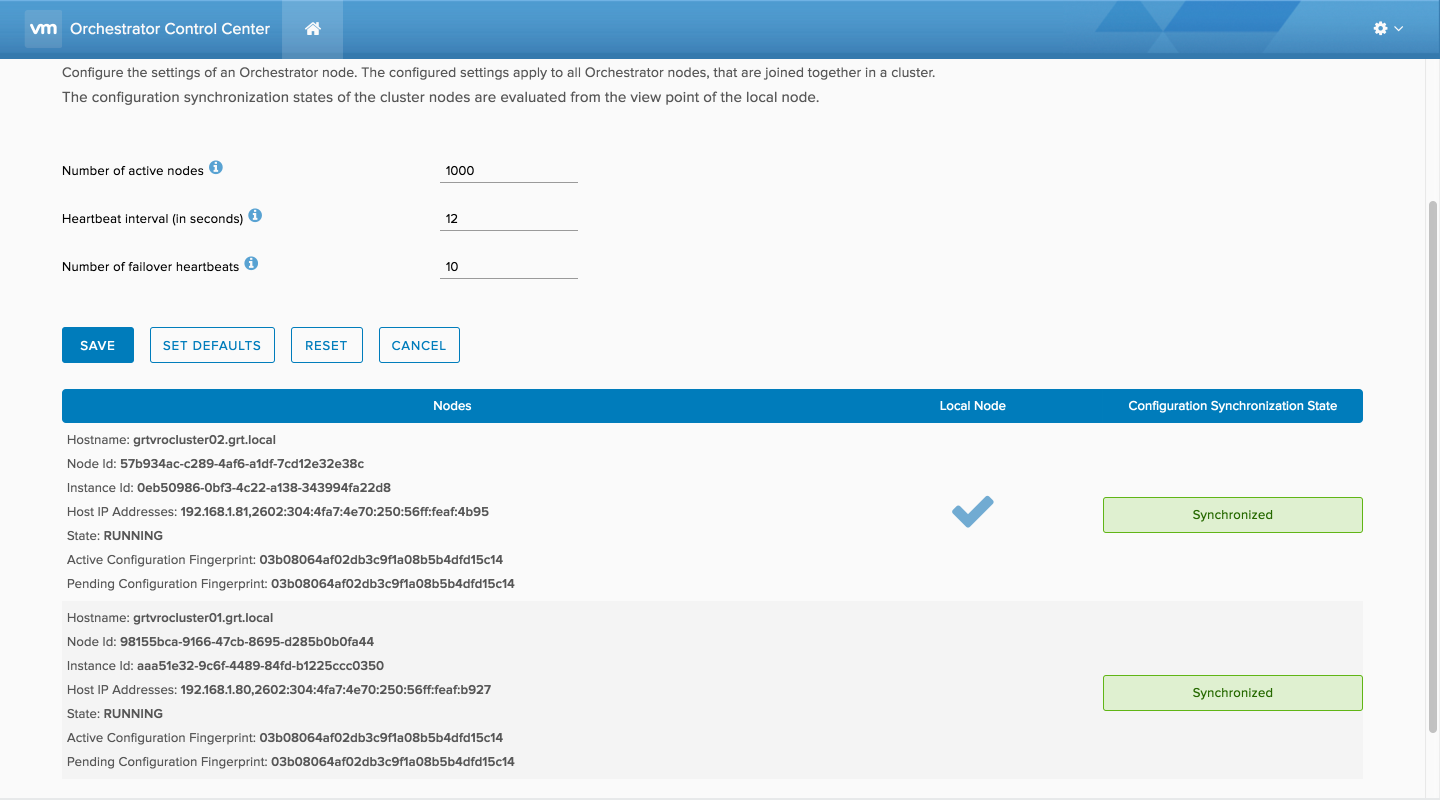
In this post we’re going to build out a two node vRealize Orchestrator cluster with a PostgreSQL database. VMware is deprecating support for Microsoft SQL and Oracle databases as the vRO external database in favor of PostgreSQL.
https://docs.vmware.com/en/vRealize-Orchestrator/7.3/rn/vrealize-orchestrator-73-release-notes.html
The first thing we need to do is install and configure PostgreSQL on a linux server. The following steps will how to install and configure PostgreSQL 9.6.3 on a CentOS 7 machine.
Install PostgreSQL Repo
yum install -y https://download.postgresql.org/pub/repos/yum/9.6/redhat/rhel-7-x86_64/pgdg-centos96-9.6-3.noarch.rpm
Install PostgreSQL server
yum install -y postgresql96-server
Initialize the database
/usr/pgsql-9.6/bin/postgresql96-setup initdb
Enable the PostgreSQL service to start on boot
systemctl enable postgresql-9.6
Enable remote connections
The following change must be made to the /var/lib/pgsql/9.6/data/postgresql.conf config file to allow remote connections.
listen_address 'localhost'
to
listen_address '*'
Authorize remote connections
The following entry must be added to the /var/lib/pgsql/9.6/data/pg_hba.conf to authorize remote servers to connect to the database.
The following three properties of each line should be changed.
database_name
database_user
vro_appliance_1/2_IP
host database_name database_user vro_appliance_1_IP/32 trust
host database_name database_user vro_appliance_2_IP/32 trust
Start the PostgreSQL service
systemctl start postgresql-9.6
Now that we’ve got PostgreSQL installed and running we need to create a user for vRO to access the database.
Change to the postgres superuser to create the vRO user
su - postgres
Create the vRO database user
Provide a password when prompted.
createuser vrodbuser --pwprompt
The last thing we need to do is create the database that vRO will utilize.
createdb -O vrodbuser vrodatabase
Logoff of the postgres account
exit
With the database configured we can now start the vRO configuration. The first step is to deploy two vRO 7.3 appliances to vSphere and then log into the control center of the first appliance (https://ip_address:8283/vco-controlcenter).
Select “Standalone Orchestrator” from the “Select deployment type:” drop-down list even though we’re configuring a cluster. Provide the hostname or IP address of the load balancer VIP to allow requests to be load balanced or leave the address of the appliance if a load balancer will not be used.
Select an authentication mode of either vSphere or vRealize Automation. We’ve selected vSphere authentication in this case since we’re not deploying vRealize Automation. Enter the hostname of the PSC in the Host address field and click “CONNECT”.
Click “ACCEPT CERTIFICATE” to trust the SSL certificate for the PSC.

Enter vSphere credentials as well as the default tenant and click “REGISTER” to register the vRO appliance with the vSphere SSO domain.
Designate a vSphere SSO group as the admin group for vRO appliance.
Click “SAVE CHANGES” after an admin group has been selected.
After completing the initial setup the service needs to be restarted to apply the changes we just made. Click “Startup Options” to access the restart action.
We should see a message indicating that a server restart is required to apply our configuration changes. Click the “RESTART” button to restart the vco-server service.
Once the service has restarted when see a current status of “RUNNING” and the active and pending configuration fingerprints matches.
Now we need to configure vRO to use our external PostgreSQL database server. Click “Configure Database” to access the database configuration.
Enter the hostname/IP address and port number for the PostgreSQL database (The default port is 5432). Enter the database name and credentials, then click “SAVE” to apply the changes.
If the connection was successful we should get a “Configuration saved” message indicating that the vRO appliance was able to establish a connection to the PostgreSQL database.
Now we’ll add our second vRO appliance and create our cluster. Select “Clustered Orchestrator” from the “Select deployment type:” drop-down list. Enter the hostname/IP of the first vRO appliance along with the VAMI credentials for the appliance and click “JOIN” to create the vRO cluster.
Following the join cluster operation we need to restart the vco-server service on our second vRO appliance. Click “Startup Options” to access the restart action.
We should see a message indicating that a server restart is required to apply our configuration changes. Click the “RESTART” button to restart the vco-server service.
Once the service has restarted when see a current status of “RUNNING” and the active and pending configuration fingerprints matche.
Let’s view the current status of our cluster by clicking on “Orchestrator Cluster Management” from the main page of the control center.
 Once the vco-server service on our second vRO appliance has been successfully restarted we should see that both nodes are synchronized and in a “RUNNING” state.
Once the vco-server service on our second vRO appliance has been successfully restarted we should see that both nodes are synchronized and in a “RUNNING” state.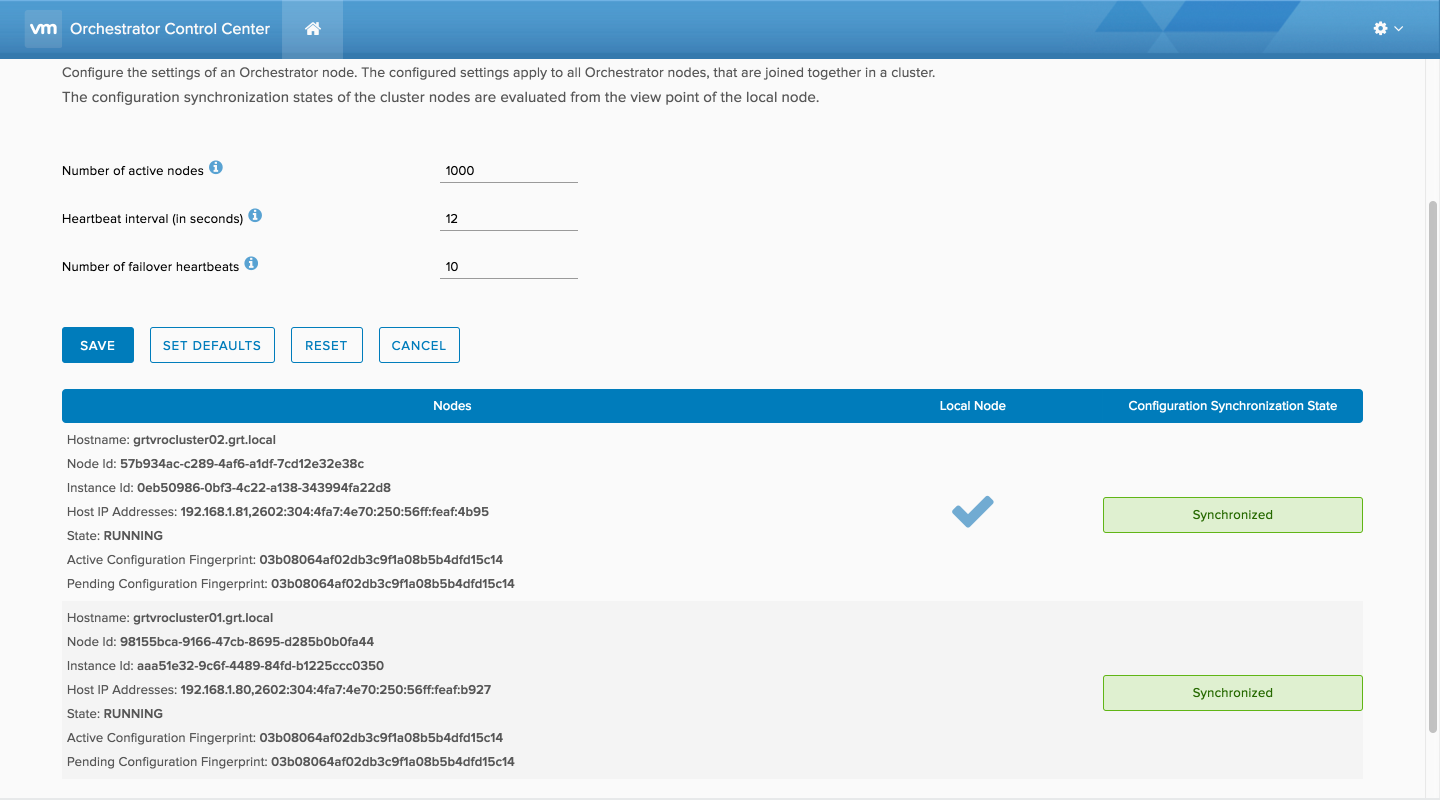
Install PostgreSQL
https://www.postgresql.org/download/linux/redhat/
Create PostgreSQL user
https://www.a2hosting.com/kb/developer-corner/postgresql/managing-postgresql-databases-and-users-from-the-command-line
PostgreSQL Authorization
http://www.thegeekstuff.com/2014/02/enable-remote-postgresql-connection/?utm_source=tuicool
vRealize Orchestrator 7.3 Installation and Configuration
http://pubs.vmware.com/orchestrator-73/index.jsp#com.vmware.vrealize.orchestrator-install-config.doc/GUID-BEB98B76-354A-438D-8BA0-53DE8E2F1DE2.html
vRealize Orchestrator 7.3 Release Notes
http://pubs.vmware.com/Release_Notes/en/orchestrator/vrealize-orchestrator-73-release-notes.html

A recent blog post by Rob Nelson about using vRO to provision VMs with vSphere tags …

In this post we’re going to walk through how to dynamically populate a vRA request field using values retrieved from a REST API using vRO. A …